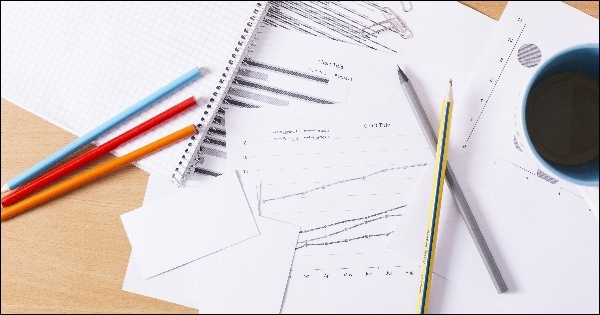Creo Elements/Pro(旧称:Pro/ENGINEER)には、必要に応じて画面右側に表示される「メニューマネージャ」と呼ばれるコマンドダイアログがあります。
このメニューを表示するために、デフォルトの起動時には画面の右側に空きがあるようにウィンドウサイズが設定されています。
起動時に常にフル画面サイズのウィンドウサイズで起動するには、次の項目をconfig.proファイルに追加します。
open_window_maximized yes
*
このオプションは、Pro/Eヘルプなどドキュメントに含まれておりませんので、使用の際はご注意ください。
**
メニューマネージャを利用するコマンドの場合、既存のツールバーを隠すように表示されることがあります。また、場合によってはメニューマネージャが裏側に隠れてしまうことがあります。