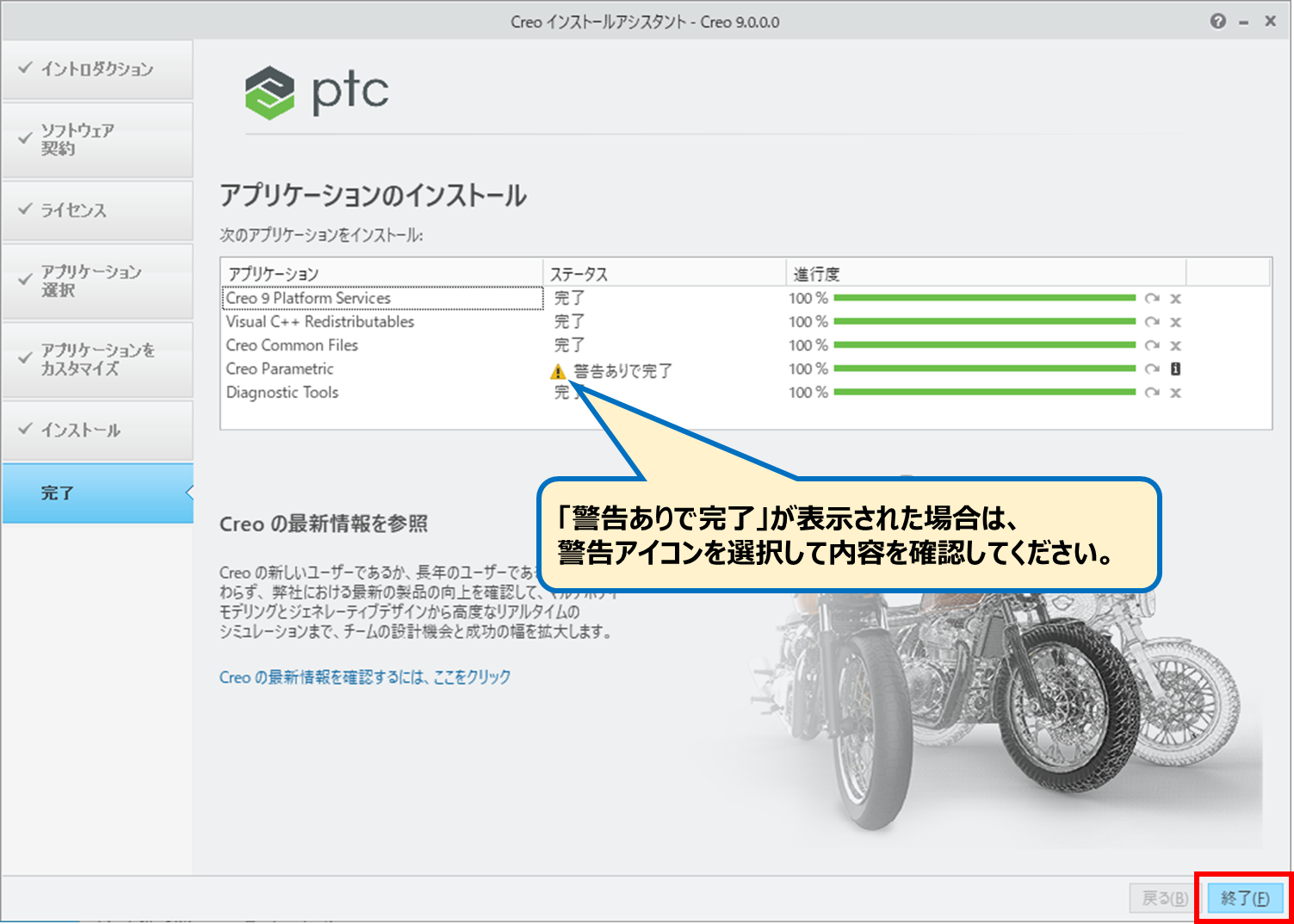PTC Creo 9.0がリリースされました。ここではCreo 9.0のインストール方法をご紹介します。

注意)Creo 9.0は64bit専用アプリケーションです。32bit OSではインストールができません。対応しているOSは、Windows 10および11の64bit版です。(2022年7月現在)
動作環境の詳細に関しましては「PTC製品の動作環境について」にあるリンクから
「ハードウェア プラットフォーム サポート」ページをご確認ください。
PTC Creo 9.0のインストール方法
- ダウンロードしたメディアまたはDVDメディアから「setup.exe」を右クリックして管理者として実行します。(Windowsから変更を許可するダイアログが表示されたらOKを押して許可します)
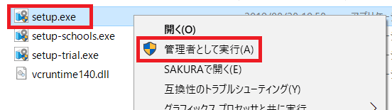
- 「PTCインストールアシスタントへようこそ」画面で「新規ソフトウェアをインストール」にチェック後「次」ボタンをクリックします。

- 「ソフトウェアライセンス契約」画面にて2箇所の同意欄にチェックを入れて「次」ボタンをクリックします。

- 「ライセンスID」画面で、「ソース」の欄に既存のライセンスサーバーを指定します。
7788@ライセンスサーバーの名前 を入力してステータスが「使用可能」になったら「次」ボタンをクリックします。
またCreoを新規にインストールする際にライセンスファイルがある場合、「ソース」の欄にライセンスファイルをドラッグ&ドロップします。
※ライセンスサーバのインストール方法につきましてはこちらをご参照下さい。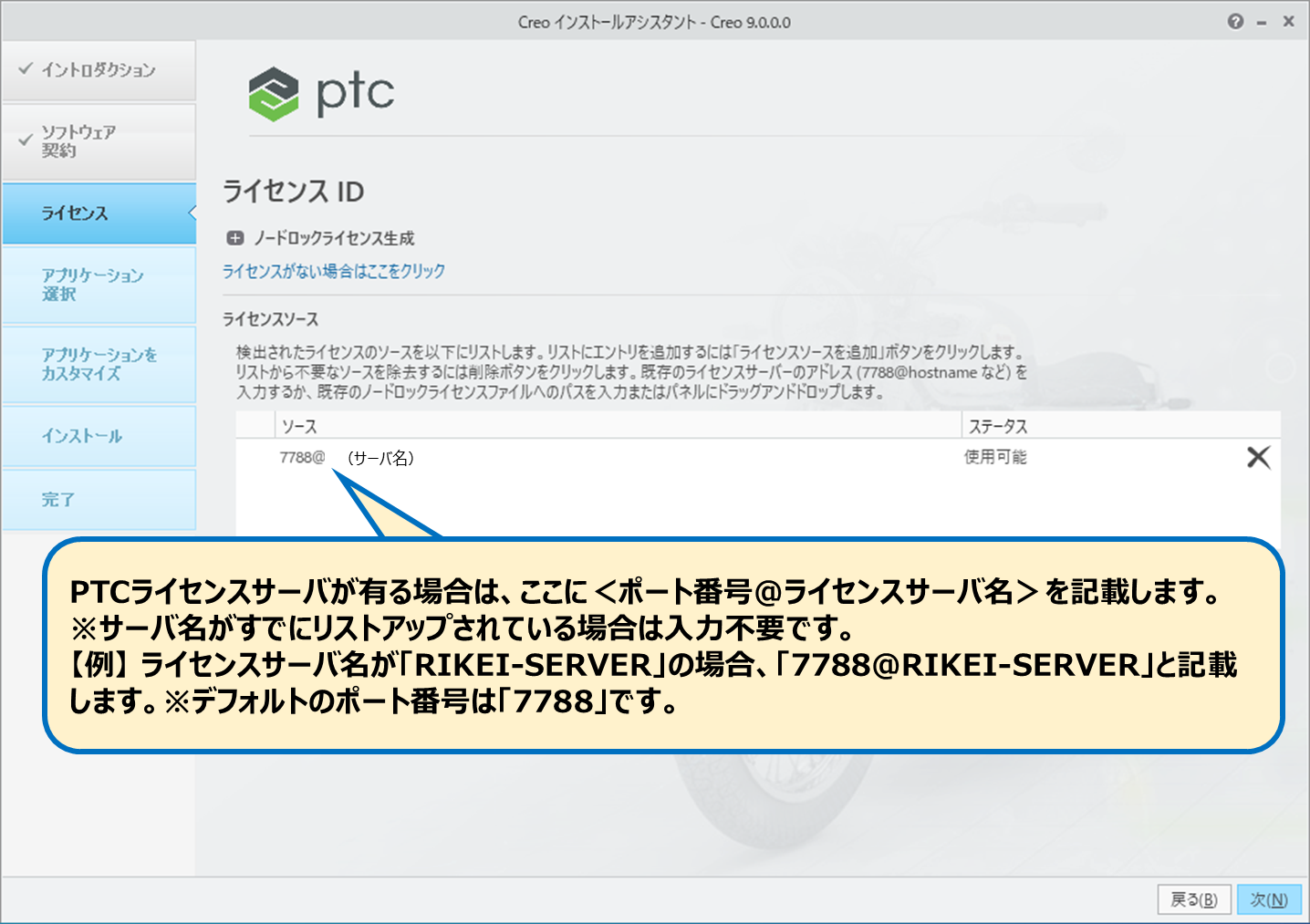
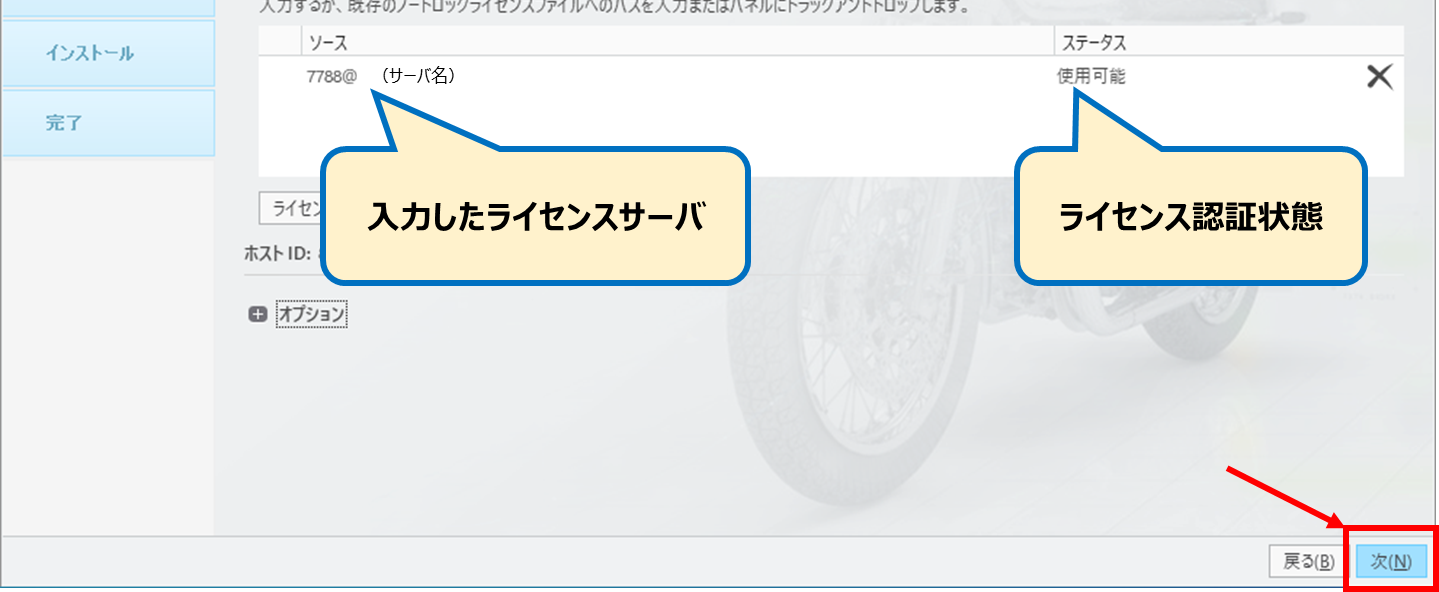
- 「アプリケーション選択」選択画面では、まずインストール先を指定します。インストール先のパスを入力し、「enter」キーを押します。
デフォルトでは Program Files の PTC フォルダに、インストールするバージョンのフォルダが作成され、インストールされます。下図の例では、Program Files下のPTC フォルダに「Creo 9.0.X.0」というフォルダが自動的に作成されます。
つぎに、インストールするアプリケーションを指定します。指定したライセンスサーバーのアクティブなライセンスにはすべてチェックが入っていますので、なにも指定しなくても問題ありません。
- つぎに「アプリケーションをカスタマイズ」が表示されます。「アプリケーション機能」タブでは、実施するアプリケーションを選択します。
※ここではまだ「インストール」を行いません。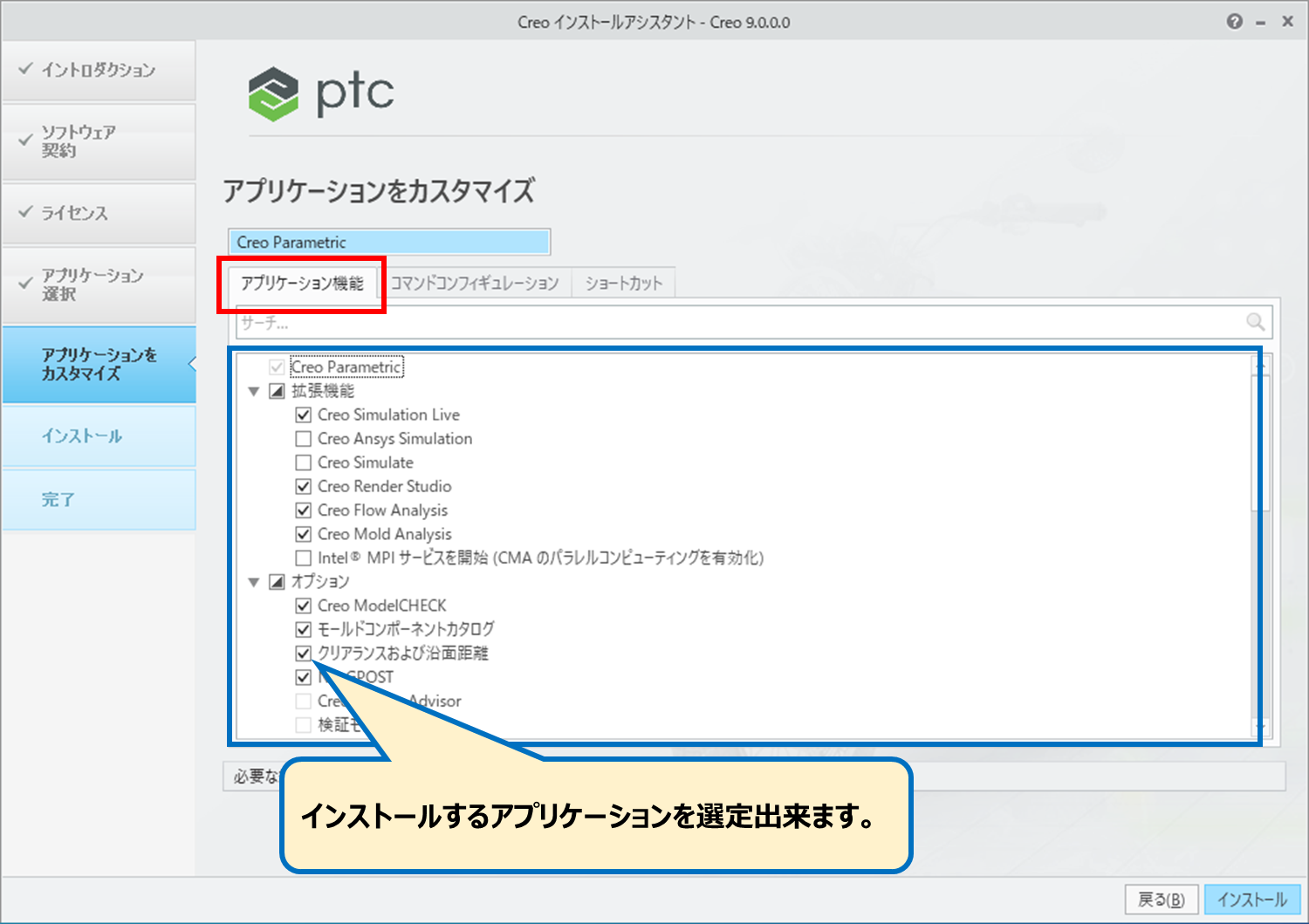
「コマンドコンフィギュレーション」タブを表示します。リストから parametric を選択して、「編集」ボタンをクリックします。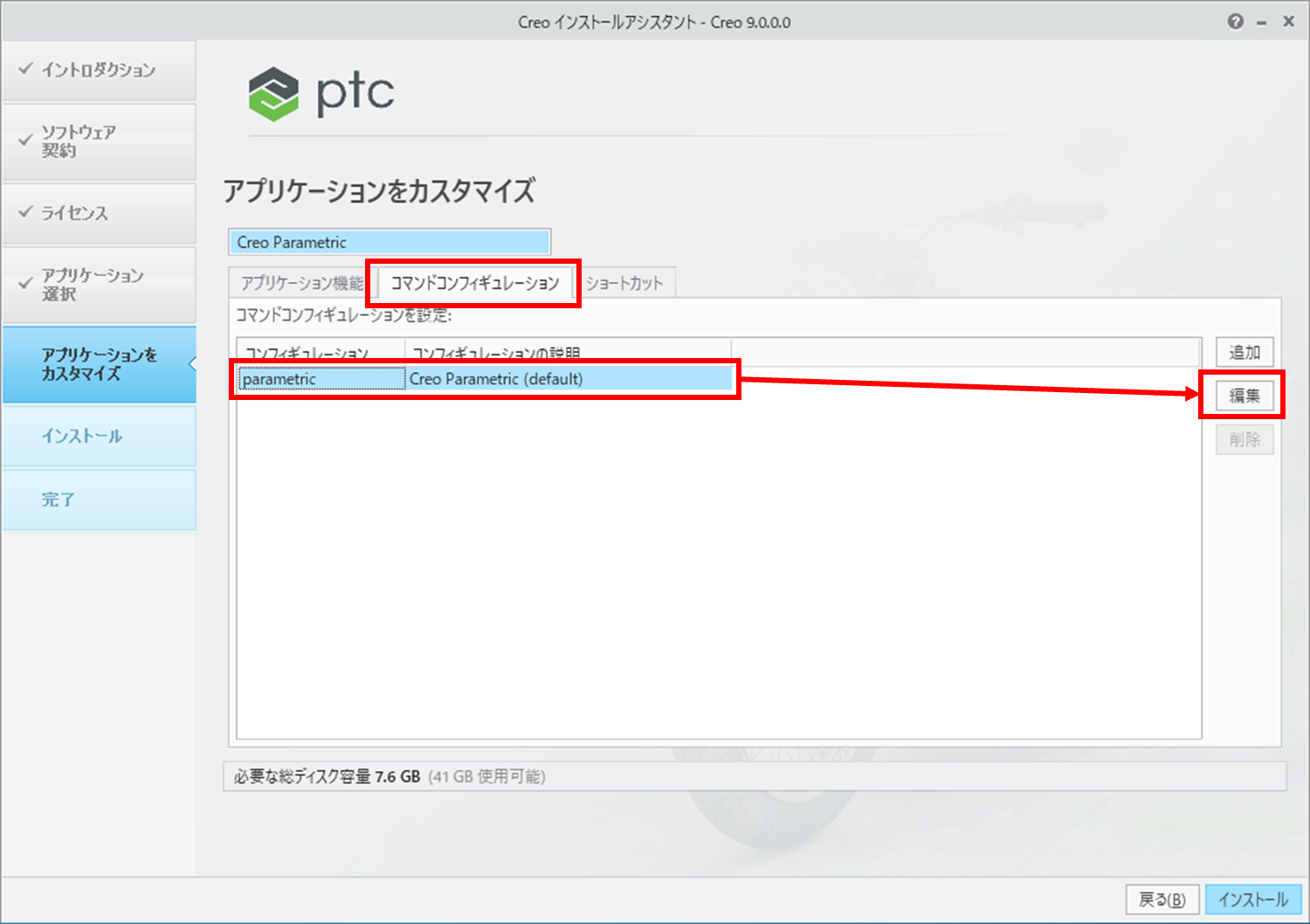
もし使用可能なライセンスという項目にライセンスがあれば選択して、右矢印アイコンをクリックして選択したライセンスに移動します。移動後「OK」ボタンを押して「インストール」ボタンをクリックします。
もし使用可能なライセンスにはじめから何もなければ、そのまま「OK」ボタンを押して「インストール」ボタンをクリックします。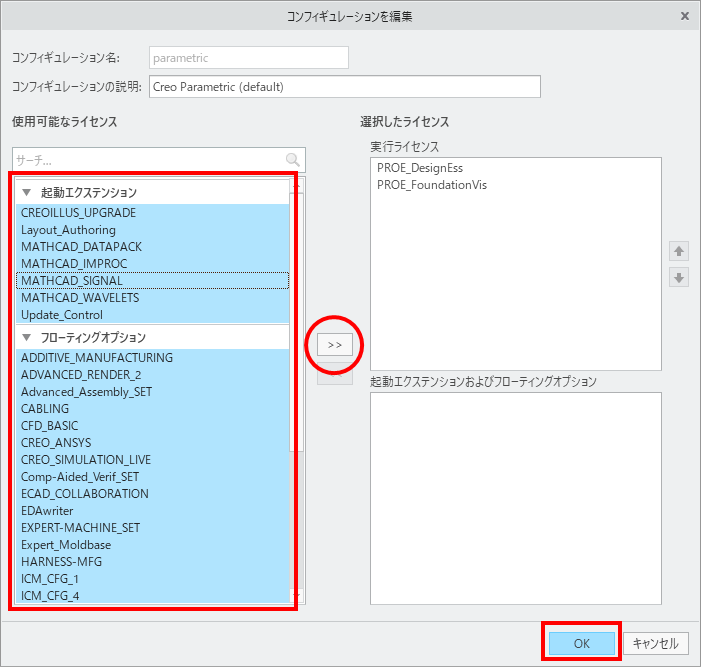

- すべての進行度が100%になったら「終了」ボタンがクリックしてインストールは終了になります。