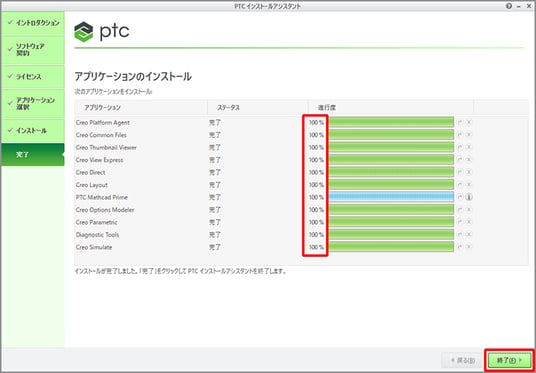PTC Creo 5.0がリリースされました。ここではCreo 5.0のインストール方法をご紹介します。

注意)Creo 5.0は64bit専用アプリケーションです。32bit OSではインストールができません。対応しているOSは、Windows 10、Windows 8.1、Windows 7の64bit版です。(2018年5月現在)
動作環境の詳細に関しましては「PTC製品の動作環境について」にあるリンクから
「ハードウェア プラットフォーム サポート」ページをご確認ください。
PTC Creo 5.0のインストール方法
- ダウンロードしたメディアまたはDVDメディアから「setup.exe」を右クリックして管理者として実行します。(Windowsから変更を許可するダイアログが表示されたらOKを押して許可します)
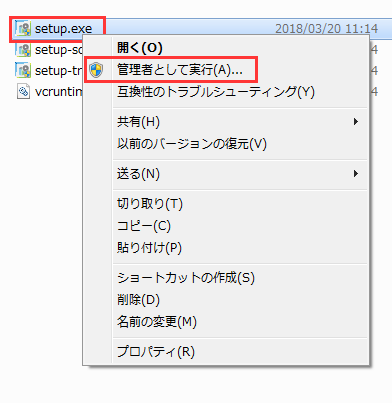
- 「PTCインストールアシスタントへようこそ」画面で「新規ソフトウェアをインストール」にチェック後「次」ボタンをクリックします。
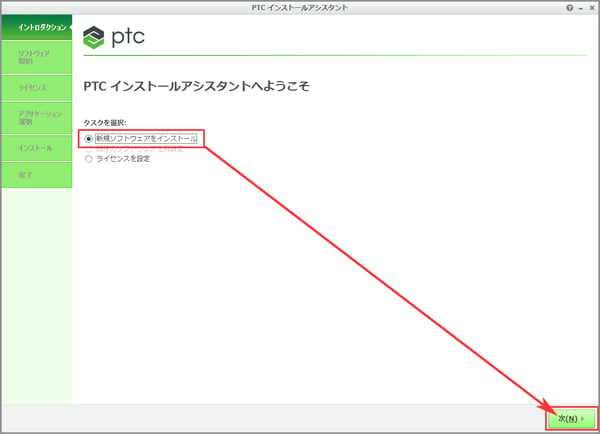
- 「ソフトウェアライセンス契約」画面にて2箇所の同意欄にチェックを入れて「次」ボタンをクリックします。
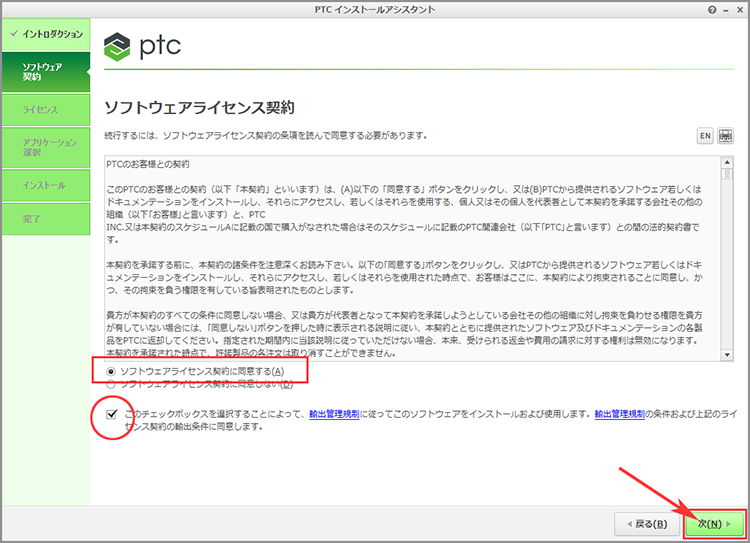
- 「ライセンスID」画面で、既存のライセンスサーバーを指定します。
7788@ライセンスサーバーの名前 を入力してステータスが「到達可能」または「使用可能」になったら「次」ボタンをクリックします。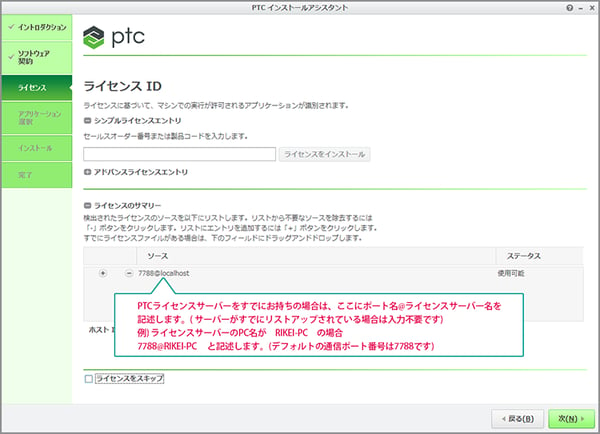
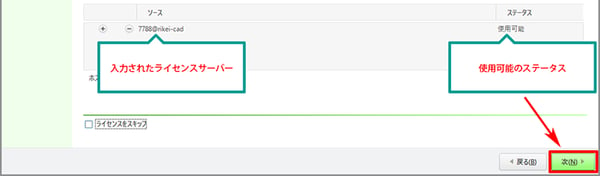
- 「アプリケーション選択」選択画面では、まずインストール先を指定します。デフォルトではProgram FilesのPTCフォルダに、Creo 5.0.0.0というフォルダが作成され、そこにインストールされます。つぎに、インストールするアプリケーションを指定します。指定したライセンスサーバーのアクティブなライセンスにはすべてチェックが入っていますので、なにも指定しなくても問題ありません。
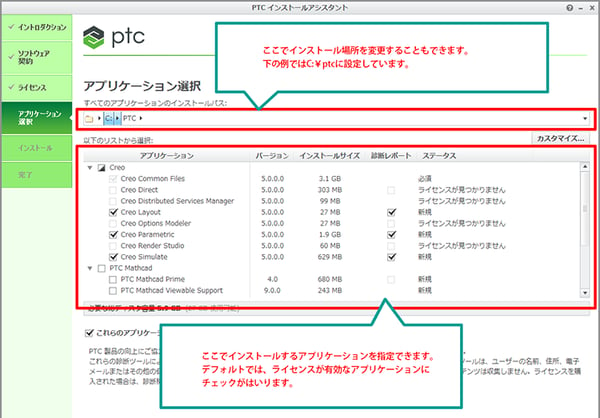
- つぎに「アプリケーション選択」の「カスタマイズ」ボタンをクリックします。「アプリケーションカスタム設定」が表示されます。カスタム設定を実施するアプリケーションを選択します。(下の例ではparametricを選択しています。)
コマンドコンフィギュレーションタブをアクティブにし、リストからparametricを選択して編集ボタンをクリックします。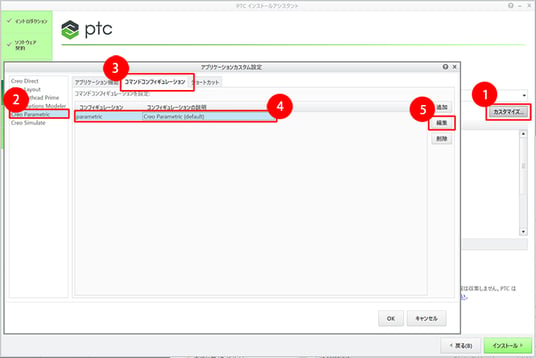
もし使用可能なライセンスという項目にライセンスフィーチャーがあれば選択して右矢印アイコンをクリックして選択したライセンスに移動します。移動後「OK」ボタンを押して「インストール」ボタンをクリックします。
もし使用可能なライセンスにはじめから何もなければ、そのまま「OK」ボタンを押して「インストール」ボタンをクリックします。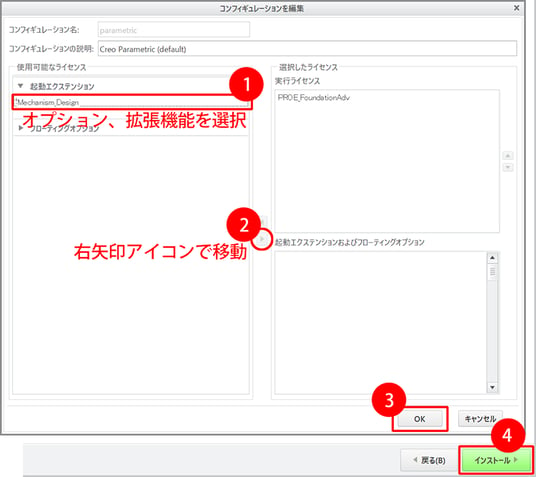
すべての進行度が100%になったら「終了」ボタンがクリックしてインストールは終了になります。