PTC Creo 2.0以降、インストールメディア含まれるライセンスサーバーは、Flexnet 11が使用されています。ここでは、FLEXnet 11を使用している場合のライセンスをマニュアルで更新する方法(ライセンス再設定)を紹介します。
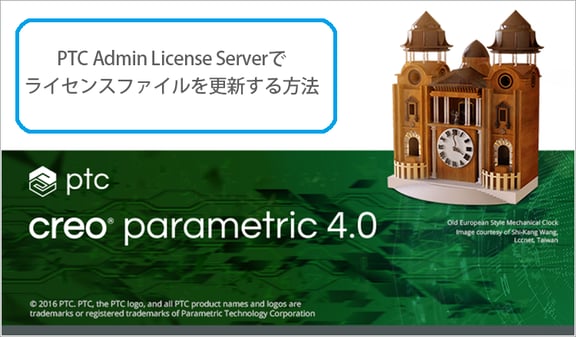
注意)本操作はファイルの変更を伴います。事前に新しいライセンスファイルと使用中のlicense.datファイルのバックアップを行うようにしてください。license.datは通常以下のフォルダ内にあります。
C:\Program Files\PTC\FLEXnet Admin License Server\licensing
ライセンスファイルを不適切に編集したことによって問題が生じても、弊社は一切の責任を負いませんので、あらかじめご了承ください。 ファイルの編集は、各自の責任で実施してください。
PTCCreo 1.0まで提供されていたFLEXnetのバージョン10.xを使用したライセンスサーバーにおけるライセンスファイルの更新は、「Creo Elements/Pro (Pro/E)ライセンス再設定の方法(2)」をご覧ください。
ライセンスファイルの確認
ライセンスファイルの更新前に、ライセンス数と有効期限をご確認ください。
ライセンスファイルは、メモ帳などのテキストエディタで確認できます。
もしライセンスの本数が足りなかったり、有効期限が短かったりする場合は、PTCライセンス管理ページより最新のライセンスをダウンロードしてください。
FLEXnet Admin License Serverのライセンス更新方法
ライセンスサービスを停止し、ライセンスファイルをマニュアルで更新します。
- Windowsのサービスコンソールをオープンします。サービスコンソールは、以下の方法でオープンします。
コントロールパネルをオープンし、表示方法をカテゴリにします。
(Windows10はスタートメニュー>Windowsシステムツール>コントロールパネルからオープンできます。)
システムとセキュリティ>管理ツール>サービスをダブルクリック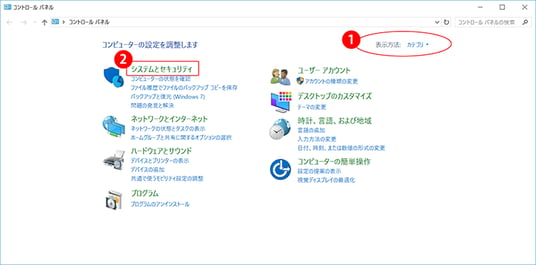
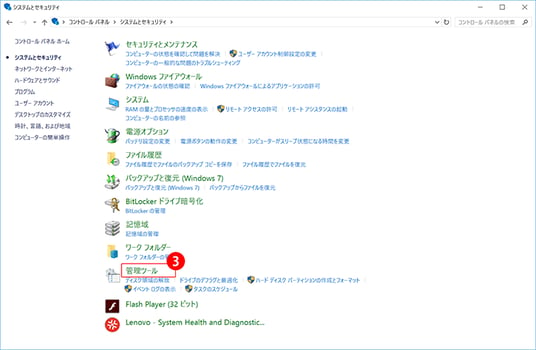
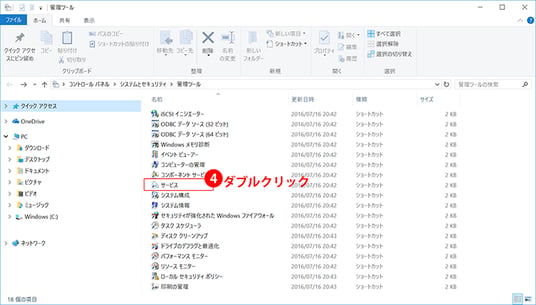
- サービスコンソールの一覧から lmadmin_ptc という名前のサービスを停止します。
lmadmin_ptcを選択>右クリック>停止 で停止できます。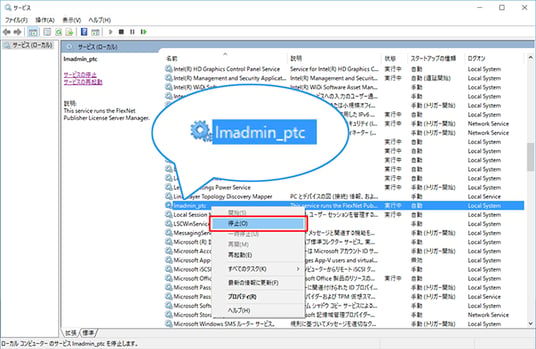
- メモ帳(notepad.exe)で既存のlicense.datをオープンします。license.datは以下の場所にあります。
C:\Program Files\PTC\FLEXnet Admin License Server\licensing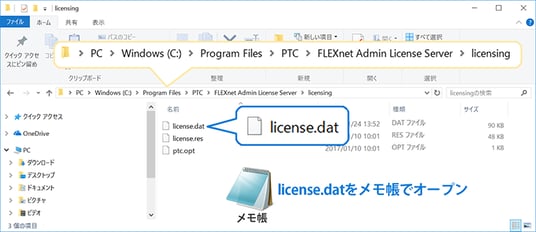
- メモ帳(notepad.exe)で、入手した新しいライセンスファイル(通常拡張子は.txtです)をオープンします。
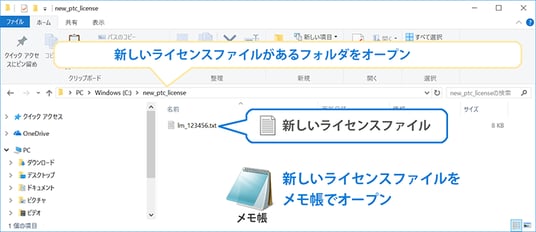
- 3 でオープンしたlicense.datのSERVER行 と DAEMON行を選択しコピー(Ctrl+C)しクリップボードに送ります。
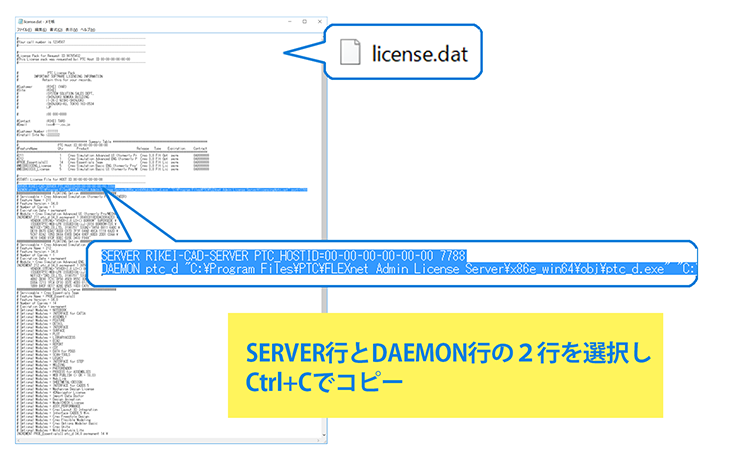
- 4 でオープンした新しいライセンスファイルのSERVER行 と DAEMON行を選択し、貼り付け(Ctrl+V)により、クリップボードの内容と置き換えます。
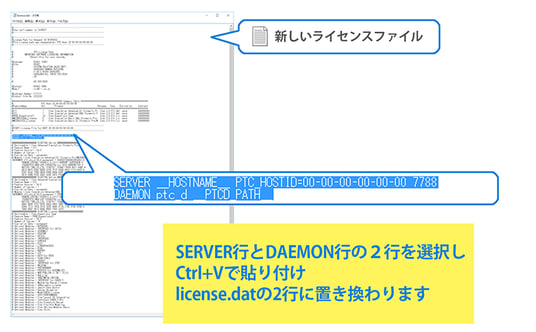
- 6 でSERVER行 と DAEMON行がlicense.datの内容と同じになった新しいライセンスファイルの内容をすべて選択(Ctrl+A)し、コピー(Ctrl+C)しクリップボードに送ります。
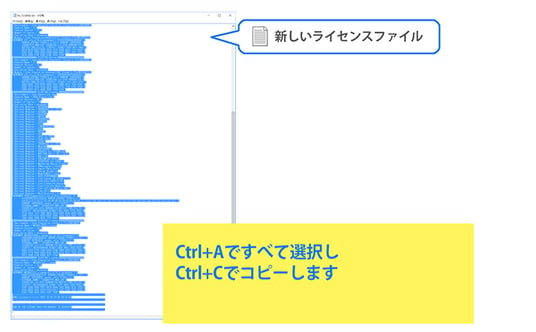
- license.datの内容をすべて選択(Ctrl+A)し、貼り付け(Ctrl+V)によってクリップボードの内容と置き換えます。
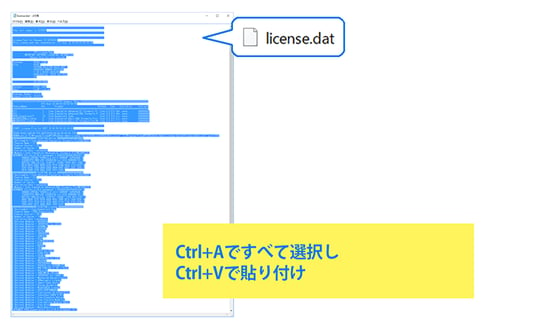
- license.datのファイルを保存(Ctrl+S)し閉じます。
- 新しいライセンスファイルは、保存せずに閉じます。
- サービスコンソールの一覧から lmadmin_ptc のサービスを開始します。
lmadmin_ptcを選択>右クリック>開始 でサービスを開始できます。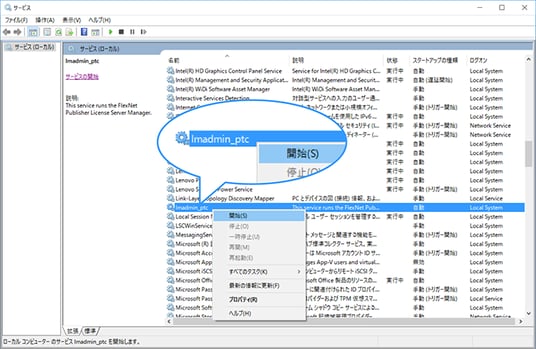
*付属のreconfigure.exeや、インストールメディアからの更新ができる場合もありますが、ときとして失敗することも多々見受けられます。このようなことから、上記のマニュアルでライセンスを書き換える方法が最も確実に更新できる方法となります。(2017年1月現在)
**既存のPTC Flexnet Adminライセンスサーバーをアンインストールしてから再インストールし、その際に新しいライセンスファイルをドラッグして更新することもできます。ただし、アンインストールした場合には、license.datやptc.optなどの内容は書き換わるため、指定済みのポート番号やタイムアウトの指定は、再度マニュアルによる記述が必要になります。マニュアルで記述を追加必要があるなら、はじめから上記の方法でlicense.datを書き換えた方がよいでしょう。



