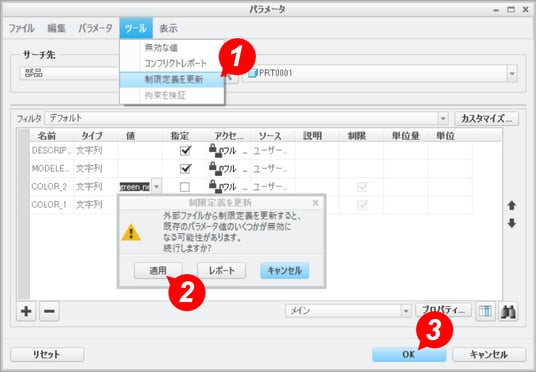PTC CreoやPro/E Wildfireでパラメータを入力するときに、リストから値を選べると大変便利で間違いがありません。
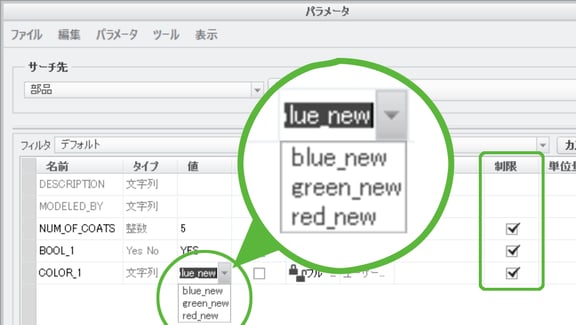
例えば図の中で指定されている値「blue_new」ですが、入力する人により「blue-new」、「bluenew」などとなってしまうと値として統一されず、データを見た人が混乱することもあるかもしれません。このような場合に、パラメータの値を制限して標準化するとユーザーは戸惑うことなく選択でき、統一された値を使用できます。
どのように設定するか
大きな流れは次のとおりです。
- 制限リストファイル(.lst)を作成
- config.proに.lstファイルを指定
- Creo Parametricを起動してパラメータを指定
設定方法
- まず制限リストファイルを作成します。ファイルは拡張子が .lst である必要があります。また日本語がファイル内に使用される場合は、UTF-8形式で保存する必要があります。Shift-JISで保存すると日本語が文字化けします。
以下がサンプルです。コピーしてテキストエディタに貼り付けで保存してください。保存後、拡張子を .lst に変更します。構文の詳細はCreo Help Centerを参照してください。
ND_ParamDefArr_K01 = {
{ Name = color_1
Type = string
Default = 'blue_new'
Enum = { 'red_new', 'green_new', 'blue_new' }
},
{ Name = color_2
Type = string
Default = 'white_new'
! DEFAULT IS WHITE_NEW
Enum = { 'yellow_new', 'white_new', 'black_new' }
},
{ Name = num_of_coats
Type = integer
Default = 2 ! correct?
Range = [ 0 , 9 ] // 0<=Value<=9
},
{ Name = grade
Type = integer
Default = 35 ! correct?
Range = [ 26 , 50 ] // 26<=Value<=50
},
{ Name = num_1
Type = real
Default = -5.0
Range = [ -10.0 , 0. ]
},
{ Name = num_2
Type = real
Default = 22.5
Range = [ 21.00 , 30.0 ]
},
{Name=num_3
Type=integer
Default=75
Enum={25,50,75,100}
},
{Name=num_4
Type=real
Default=50.5
Enum={25.1,50.5,75.45,100.123}
Access=full
},
{ Name = Bool_1
Type = boolean
}
!!! ADD MORE RESTRICTED VALUE PARAMS HERE
}
*上記の記述はCreo 3.0 Help Centerの「例: 制限定義ファイルの例」を修正したものです。Help Center内の記述のままだとエラーで読み込めませんので注意が必要です。
- config.proに.lstファイルを指定します。使用するオプションは
restricted_val_definition .lstファイルをフルパスで指定
です。ファイル名がparam-list.lstだとすると以下のように記述します。
例) restricted_val_definition C:\PTC\pro_stds\configs\param-list.lst - PTC Creo Parametricを起動します。パラメータダイアログで追加(+)をクリックして、制限にチェックを入れると制限パラメータ名が選択できます。値は選択されたパラメータに応じて選択または入力できます。
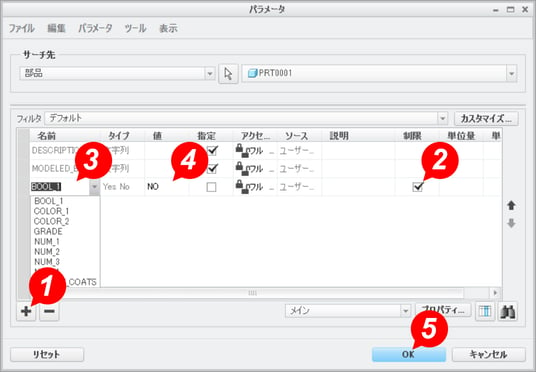
制限のチェックが入れられないときには、メッセージログを確認します。「制限されたパラメータの外部ファイルは、フォーマットが不適切なためロードできませんでした。」とあれば.lstファイルに誤りがありますので修正する必要があります。残念ながらどこが誤りかは知らせてもらえません。自力で捜して修正します。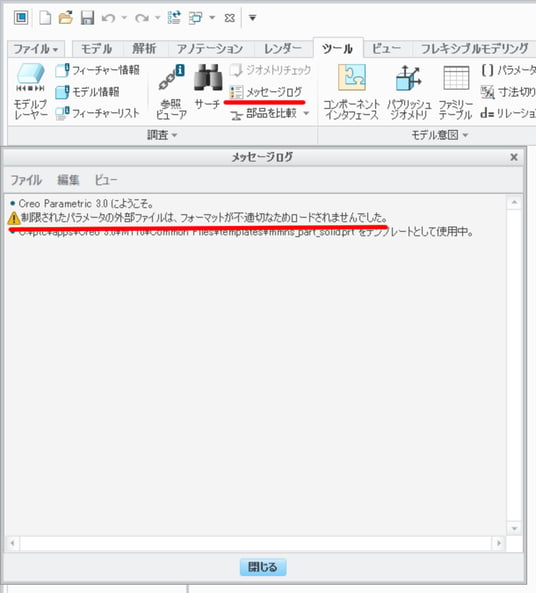
- 制限ファイル(.lst)に変更が加えられたときには、必ずCreo Parametricの再起動が必要になります。再起動しない限り、制限ファイルの更新はできません。再起動後にパラメータダイアログで ツール>制限定義を更新>適用 の順にクリックすると変更された制限定義ファイルの値に更新されます。