年間保守が有効なお客様はメインテナンスリリースが入手できます。ここではPTC Creo Parametricを新しい製造コードに更新する方法をご紹介します。
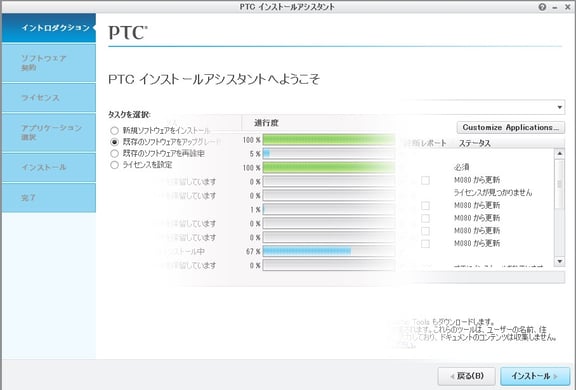
更新方法
ここではPTC Creo Parametric 3.0のメディアを使用して、新しい製造コードへのアップデートする方法をご紹介します。
(新規のインストール方法はこちらのページをご覧ください。)
- まずは、新しい製造コードのメディアを用意します。DVDでも、ダウンロードしたメディアでも構いません。Creo 2.0以降では、ヘルプセンターが別のメディアで用意されていますのでヘルプまでインストールする場合は2つのメディアが必要になります。さらにCreo 3.0からは32bit版と64bit版が異なるメディアになりましたので注意が必要です。
- Creo本体のメディアからsetup.exeを「管理者として実行します」。その後管理者権限がないと更新できない場合がありますのでご注意ください。
ユーザーアカウント制御ダイアログが表示されたらば「はい」をクリックして先に進みます。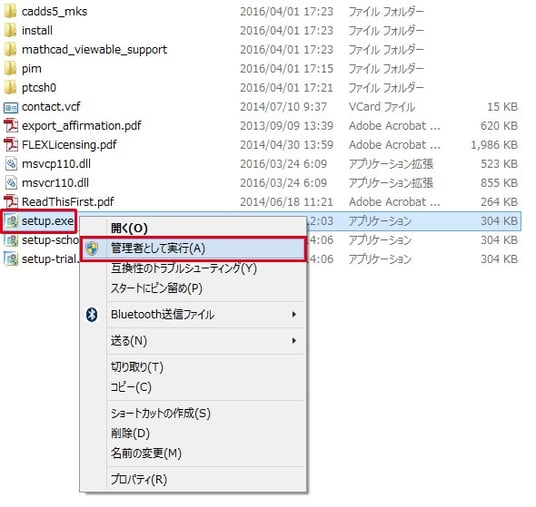
- 「PTCインストールアシスタントへようこそ」の画面では「既存ソフトウェアのアップグレード」を選択し「次」ボタンをクリックします。
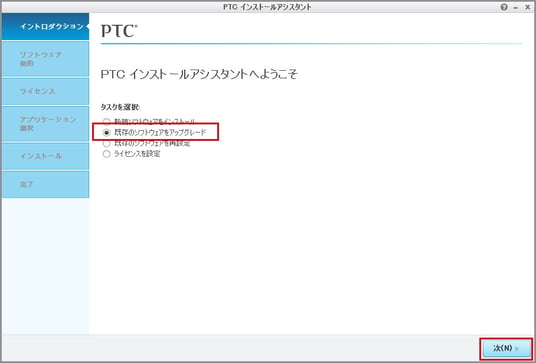
- 「ソフトウェアライセンス契約」の画面では2箇所の同意欄にチェックし「次」ボタンをクリックします。
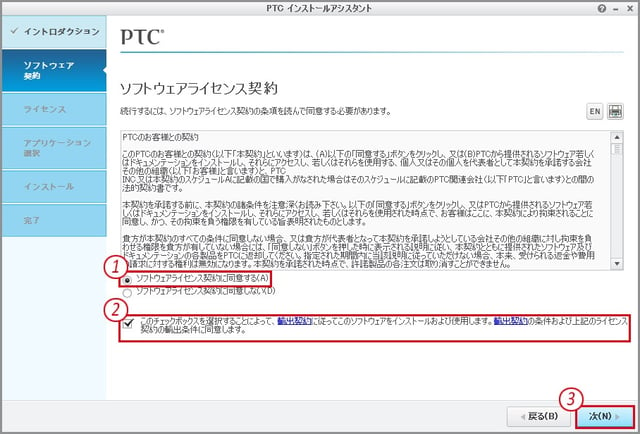
- 「ライセンスID」の画面ではそのまま「次」ボタンをクリックします。*ここで新しいライセンスサーバーの追加や既存ライセンスサーバーの削除もできます。
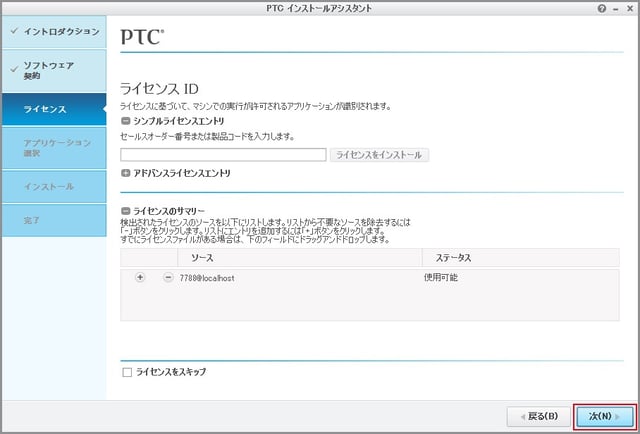
- 「アプリケーションを選択」の画面ではステータス欄に「MXXXから更新」と表示されていることを確認し「インストール」ボタンをクリックします。ステータスが正しく表示されていない場合は、インストールパスが正しくない場合があります。その場合は手動でパスを指定します。指定するのは「Creo 3.0」というフォルダの格納されているフォルダを指定します。例)C:\PTC\Creo 3.0\の場合C:\PTCを指定します。

- 「アプリケーションのインストール」の画面で「進行度」が100%になり、「終了」ボタンが表示されたらクリックして完了します。

以上でCreo Parametricの更新インストールは終了です。あとは上記と同じ方法でヘルプセンターを必要に応じて更新インストールします。


