PTC Creo Parametricでは、デザインスケッチの画像を下絵として、3Dグラフィックウインドウに配置しスケッチを基にモデルを作成することができます。Pro/ENGINEER Wildfire 5.0 (Creo Elements/Pro 5.0)以前のバージョンでは、ISDX(Interactive Surface Design Extension)のライセンスが無いとこの機能は使用できませんでしたが、Creo Parametric 1.0以降では基本パッケージの標準機能となりました。
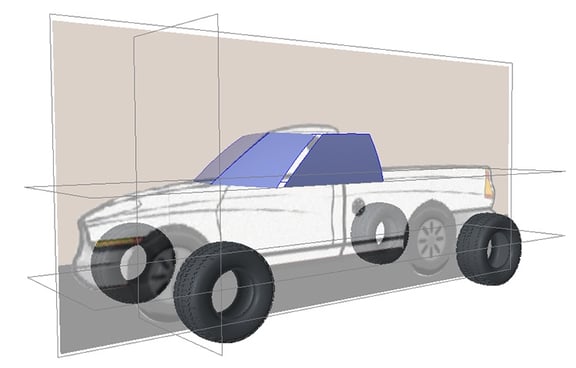
イメージ(スケッチトレース)の使用方法
- 画像の準備
まずは、下絵とする画像を用意します。使用できる画像タイプは、JPEG、TIFF、BMP、PNG、GIFなどがあります。 - イメージ(スケッチトレース)コマンドの起動
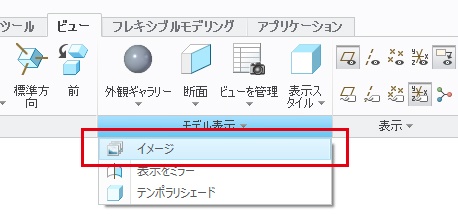
ビュータブ:モデル表示>イメージ の順にクリックします。Pro/E Wildfire 5.0以前のバージョンでは、スケッチトレース(Trace Sketch)というコマンド名でしたが、Creo Parametricではイメージという名前に変更されています。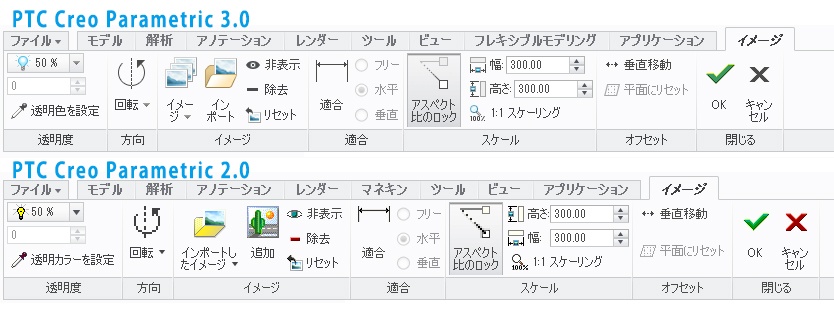
イメージのダッシュボードが表示されます。3.0と2.0以前とでは、アイコンやその名前が異なります。イメージグループにあるアイコンとその名前は混乱を招きそうですが、操作内容は3.0、2.0とも全く同じ内容です。ここでは、最新の3.0ベースで説明します。 - 画像の配置
用意した画像をグラフィックウィンドウに貼り付けます。張り付けるのは、バックグランドではなく、データム平面や、ソリッドやサーフェスの平面になります。まずは、[インポート]をクリックします。メッセージ領域には、「イメージを配置するデータム平面または平面サーフェスを選択」とありますので、既存の平面を選択します。選択と同時にオープンダイアログが表示されますので、事前に用意した画像ファイルを開きます。画像は選択された平面上に表示されます。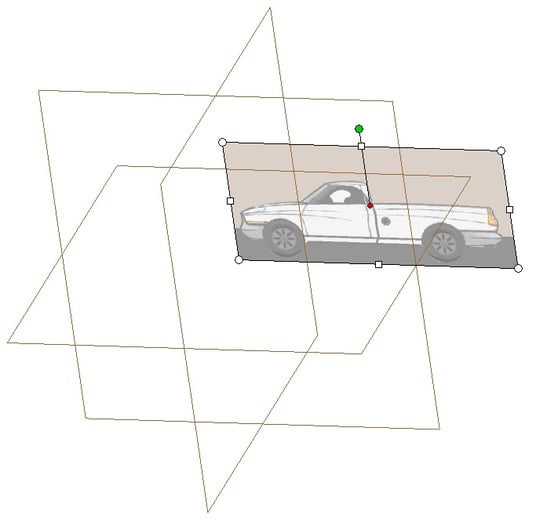
- 画像スケールの修正
配置された画像には、高さ、幅などの長さ情報がありません。このままでは、スケールのことなる、小さな、場合によっては巨大な画像が配置されます。[適合]を利用すると画像をおおよそ正しいサイズにすることができます。
この下絵を基に作成するサイズがフルサイズの自動車であれば、ホイールベースが3000mmでしょうし、ミニカーであれば40mmとなるでしょう。スケールを合わせるには、イメージダッシュボードの[適合]アイコンをクリックします。フリー/水平/垂直のオプションを選び、基準として適切な位置にオレンジ色のハンドルを配置し、寸法値を入力します。これだけの操作で、画像のサイズは実サイズに近づきます。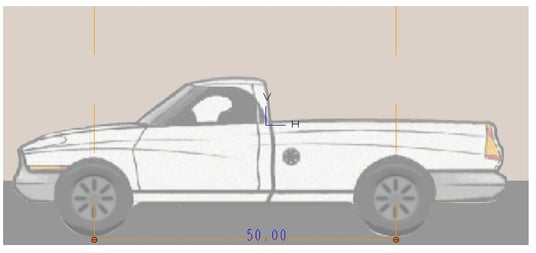
- 画像の配置を調整
適合ボタンをOFFにすると、画像を適切な位置にドラッグできます。配置が完了したらイメージダッシュボードの[OK]ボタンをクリックして終了します。後は、画像を確認しながら通常通りモデリングできます。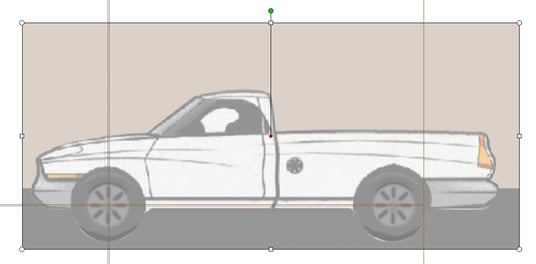
貼り付けの対象がJPEGなどの画像データですので完全に正確なサイズと位置に配置することは困難です。しかしながら、デザイン画を基に近い形状を作成するには便利な機能です。Creo Parametric 1.0以降では、どのライセンスでも利用できるようになりましたので是非お試しください。


