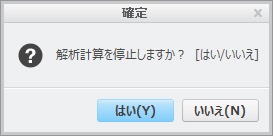PTC Creo Parametric 3.0から3D厚みチェック機能が追加されました。従来の「厚み」解析は2次元断面ベースで厚みを確認するツールであったのに対し、新しい「厚み」解析はモデルのサーフェスが持つ法線方向に対して厚みを確認できます。
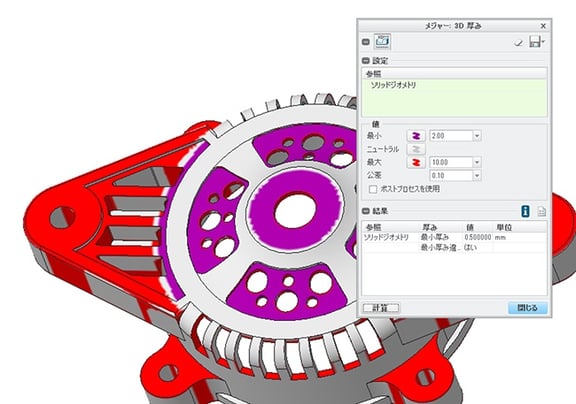
使用方法
- 部品ファイルをオープンし、[解析]タブ:[モデルレポート]グループ>[厚み] をクリック
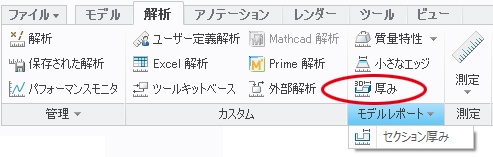
*従来の厚み解析は、[セクション厚み]という名前に変更されました。 - 解析する形状をクリックして選択します。
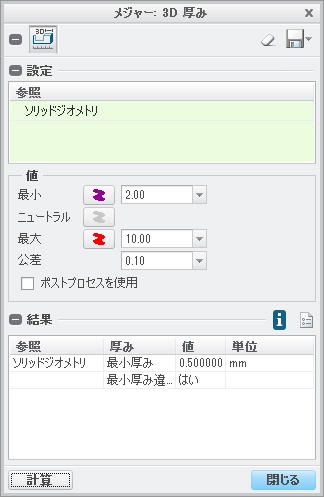
- 値の欄に最少値、最大値を入力します。この値がしきい値となり、デフォルトでは最少値以下の箇所が紫色に、最大値以上の箇所が赤く表示されます。
*ここで表示される色は自由に変更することができます。 - 公差の値を入力します。何を指定しているのかは、ヘルプにも記載がなく、はっきりしないのですが、小さな値を入力するとより正確な表示になるようです。但し、値を小さくすると計算時間がとてもかかる場合があるので注意が必要です。まず試す場合は、0.1とか1.0位がよいと思います。
- [ポストプロセスを使用]のチェックを入れると、より正確な解析ができるとヘルプには記載があります。これまた何をやっているのかについては不明です。[公差]の値と同様に、チェックを入れると計算時間がかなりかかる場合がありますので注意が必要です。
- 最後に[計算]ボタンをクリックすると計算が実行され、最後に解析結果が表示されます。
こ
上の図は、解析結果のサンプルです。紫色で表示されているエリアは、面、サーフェスの法線方向に対しての距離が2mm以下、赤色表示されているエリアは、面、サーフェスの法線方向に対しての距離が5mm以上、白色表示のエリアはどちらにも含まれない中立な厚みのエリアです。
解析時間がかかり過ぎてキャンセルしたい時には、画面右下のキャンセルボタンを押して、
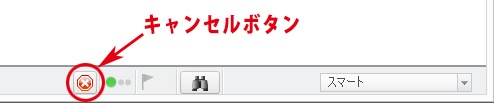
表示されたダイアログで[はい]を選びます。